New Release: SRP Editor 3.3
The SRP Editor adds sanity checks to declare statements, improved formatting options when copying record data, and better find & replace.
Sanity Checks
When you compile stored procedures in the SRP Editor, the SRP Editor will verify that stored procedures referenced within Declare and Call statements exist. If not, you’ll get a warning. This will not affect the compilation of the code in any way. So, if such a warning is expected (perhaps you are compiling for a different system that has the procedure), you can ignore it.
Copy Special…
The SRP Editor used to have special menu items for copying code or records to the clipboard, such as Copy for Message Boards. These fell out of use over the years as Revelation and SRP updated their forum platforms. Thus, they have been removed and replaced with a single menu item called Copy Special…
This menu item will display a small popup that gives you options on how to copy the selected text to the clipboard:
You can access this menu item in the Edit menu or by right-clicking in the editor. Alternatively, you can use the keyboard shortcut Ctrl+Shift+C. Here are explanations of the options.
Theme
This determines how the selection is formatted. Under the hood, the SRP Editor formats the code or data using HTML. This allows many products, from Word to Chrome, to preserve the formatting. The options here are Default, Current, or None.
Default uses the SRP Editor’s default theme, which is ideally suited for white backgrounds. Current uses the SRP Editor’s current theme, i.e., the theme you use on a day to day basis. None strips all color coding and special fonts, in case you don’t want the formatting at all.
Include Line Numbers / Record Positions
This check box gives you the option to include or exclude the line number margin. If you are copying code, this would be the code’s line numbers. If you are copying record data, this would be the record positions you see in the left-hand margin.
Column Delimiter
This option only appears when copying record data. You can choose a delimiter that gets converted into tab characters when copied to the clipboard. This is useful if you plan to copy delimited data into Excel. If you don’t want any delimiters converted, select the blank option from the dropdown.
Find & Replace
The first thing you’ll notice when using Find (Ctrl+F) or Replace (Ctrl+H) in SRP Editor 3.3 is that the popups are no longer modal dialog boxes. They are non-modal windows that appear in the top right corner of the editor. They behave just as they did before, with a few new quality-of-life enhancements.
The Find/Replace windows stay open until you press ESC to hide them. While they are open, you will see exactly how many instances of the string have been found and what position you are in the document.
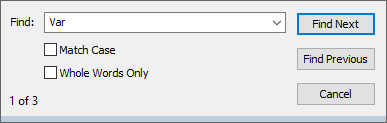
This will give you a better sense of orientation. Also, each instance is highlighted in code so you can quickly see the other instances within view.
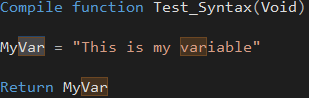
As before, F3 jumps to the next instance while F4 or Shift+F3 jumps to the previous instance. The difference now is the SRP Editor will loop around to the other side of the document instead of stopping with a beep. In the above example, pressing F3 while at instance 3 of 3 will jump to the first instance (1 of 3). As long as the Find window is still open, it should be easy not to get lost as long as you look at the window to see where you are at.
When you hide the Find window using ESC, F3/F4 will still navigate to the next/previous instance.
The overall goal with these changes is to make Find & Replace more seamless and less obstructing. We hope they make you more productive as they have for us.
Other Changes
There are a lot of other tweaks and fixes in this release. See the Version History for complete details. You can download SRP Editor 3.3 from our products page.



Leave a Reply